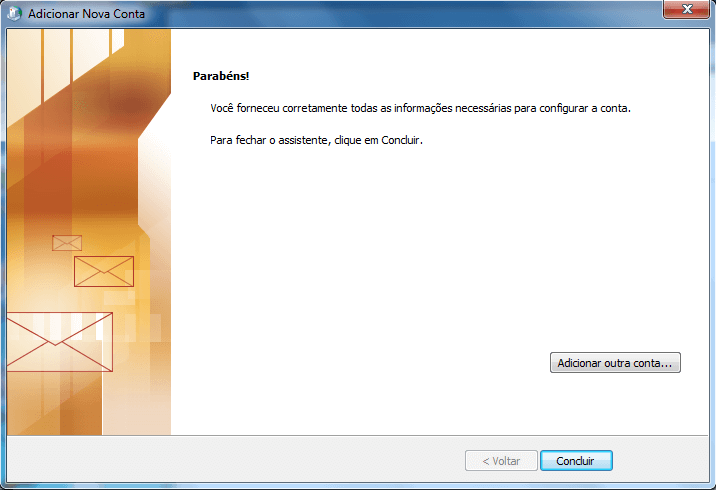CONFIGURAR E-MAIL NO OUTLOOK 2010
No canto superior esquerdo clique em Arquivo
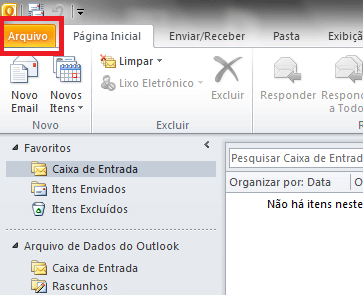
No menu Informações clique no botão Adicionar Conta
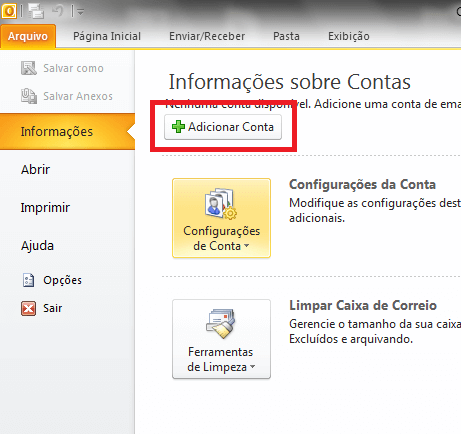
Marque a opção Definir manualmente as configurações do servidor ou tipos de servidor adicionais e clique no botão Avançar
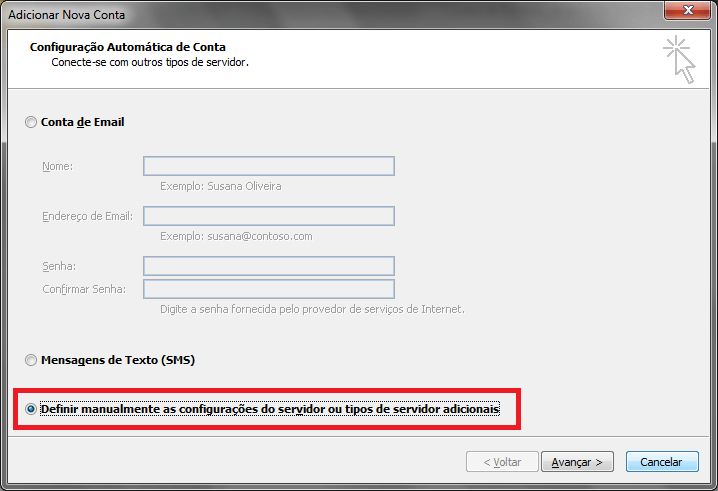
Selecione a opção Email da Internet e clique no botão Avançar
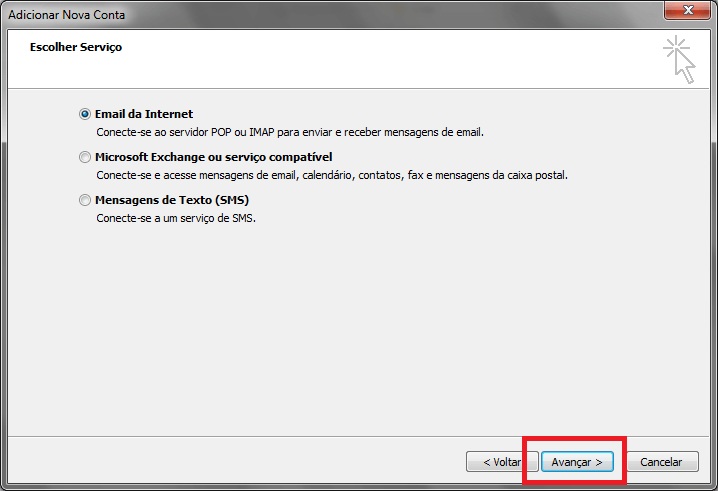
Preencha os campos:
Nome: digite o seu nome
Endereço de e-mail: seu e-mail completo
Tipo de conta: selecione POP3
Servidor de entrada de emails: digite email-ssl.com.br
Servidor de saída de emails (SMTP): digite email-ssl.com.br
Nome de usuário: digite seu e-mail completo
Senha: a senha do e-mail
Depois, clique no botão Mais configurações
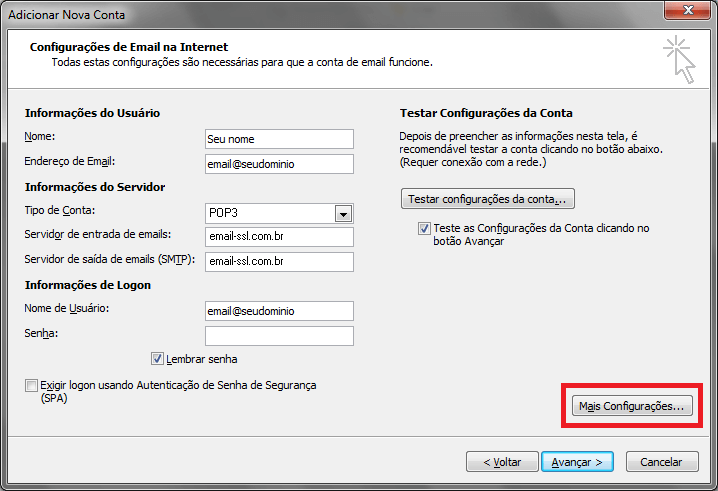
Clique na guia Servidor de saída e habilite a opção Meu servidor de saída (SMTP) requer autenticação e Usar mesmas config. do servidor de email de entrada
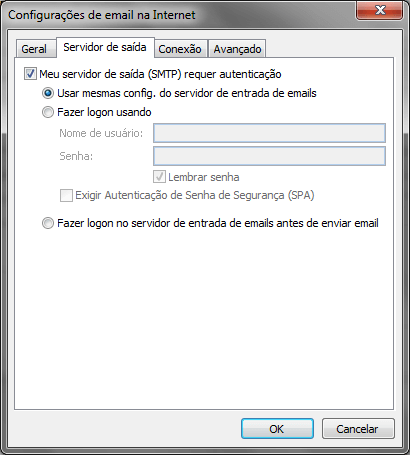
Clique na guia Avançado
Altere a porta do Servidor de entrada (POP3) para 995
Marque a opção Este servidor requer uma conexão de segurança (SSL)
Altere a porta do Servidor de saída (SMTP) para 465
Usar o seguinte tipo de conexão criptografada: selecione SSL
Em seguida, clique em OK
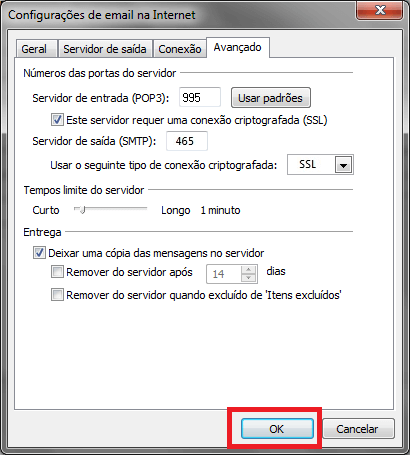
Clique no botão Avançar para finalizar a criação de sua conta
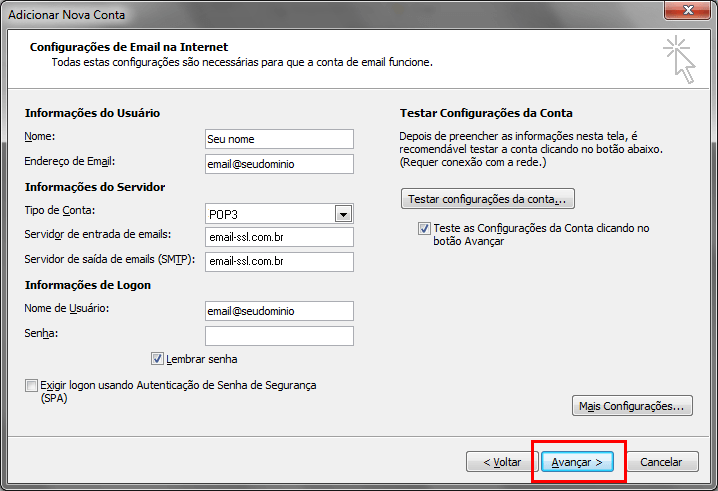
Pronto, sua conta foi configurada no protocolo POP com os servidores e portas na criptografia SSL